WPS图片如何改变形状?
- 2022-06-25
- 来源/作者: Wps Office教程网/ 菜鸟图库
- 157 次浏览
WPS图片怎么改变形状?

1.双击计算机桌面上Wps演示图标上的鼠标左键,将其打开进行操作。如图所示;

2.在打开的Wps文档窗口中插入图片,复制图片并移动到另一个区域。如图所示;

3.接下来,打开“插入”菜单选项卡。如图所示;

4.在打开的“插入”菜单选项卡下,依次单击“形状-同心圆图形”。如图所示;

5.选择同心圆后,在图上画出图形。如图所示;

6.在图形边框上单击鼠标右键,然后在弹出的选项框中单击“格式化对象”选项。如图所示;

7.单击“设置对象格式”选项后,编辑区域右侧会弹出一个“对象属性”编辑框。如图所示;

8.在“对象属性”对话框中,将填充颜色设置为“白色”,将线条设置为“无”。如图所示;

9.在PPT编辑区域,您可以看到修改图片形状和样式的效果。如图所示;
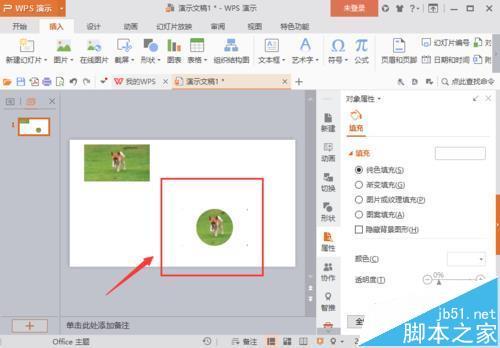
Wps教程
Word教程
Excel教程




