Word表格怎么制作多行标题
- 2022-10-06
- 来源/作者: Wps Office教程网/ 菜鸟图库
- 135 次浏览
本期Word小编与大家分享Word表格两个特殊用法,一个是制作下划线,另一个是制作多行标题。
一、下划线的制作
如下图所示,如何添加下划线?
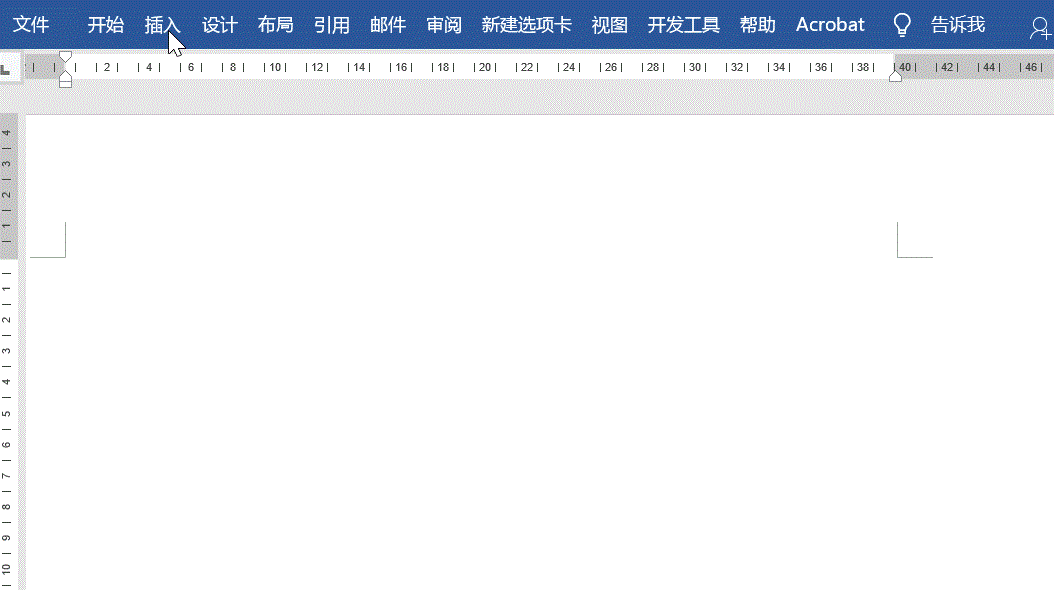
先插入三行两列的表格并输入内容,然后选中表格,点击开始——边框——无框线,之后借用Ctrl键选中需要添加下划线的单元格,点击边框——下框线。

二、多行标题的制作
如下图所示,如何制作多行标题?

点击开始——插入——表格,插入三行三列的表格并输入内容,然后选中列,点击开始——段落——分散对齐,随后选中表格,点击开始——段落——边框——无边框,最后设置字体颜色即可。
这里再与大家分享两个小技巧:
1、调整表格的大小
选中表格,将光标移到表格的右下角会出现方框,然后借用鼠标移动即可。
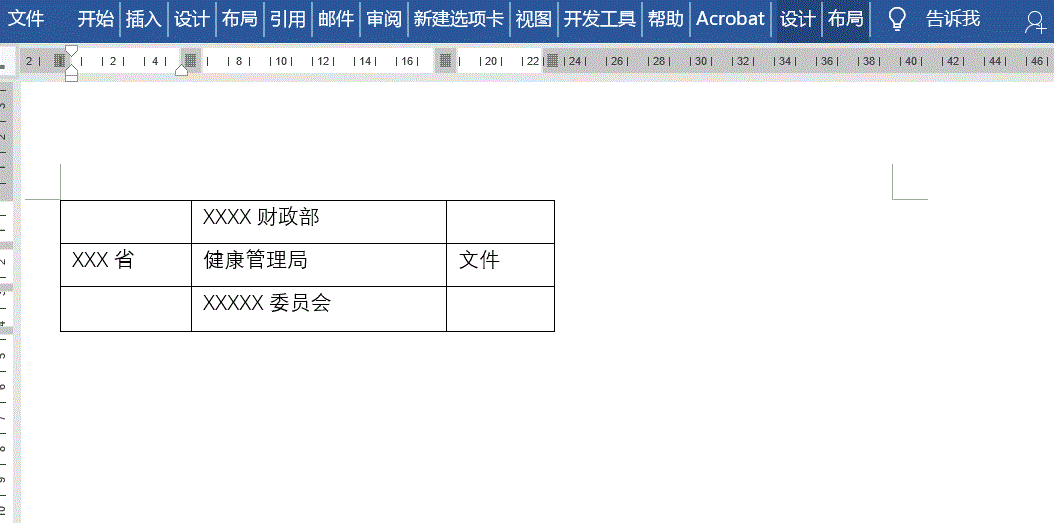
2、调整表格的边框
将光标放在表格的边框上,当鼠标变为双向箭头即可移动。
以上就是今天要与大家分享的技巧,你会了吗?




